Considerações.
Um projeto básico pode ser criado utilizando apenas os seguintes recursos.
1 – Adapter
Nesta pasta, ficam os arquivos (mais relevantes):
Arquivo.jca : referente as configurações dos adapters (criados pelo JDEV).
Arquivo.jpr: referente a composite (design dos adapters – melhor visualizado no JDEV)
Arquivo.wsdl: Como todos adapters são web services, este é o referente ao adapter criado.
XSD/arquivo.xsd – Arquivo xsd referente ao web service criado.
2 - Business service
Esta pasta é referente aos serviços de negócios do projeto OSB. O serviço deve (poderá) ser apontado a um serviço: WebService, mensagem, serviço XML ou serviço soap.
É neste serviço que são definidos as configurações de políticas, configurações de transport (se serão jca (acesso a um banco de dados), wsdl (acesso a um WebService) ) é neste momento que o protocolo de transporte de dados é definido.
3 - Proxy service
O proxy service sera nossa porta de entrada ao barramento (service publicado).
Aqui definimos o fluxo de mensagens ou seja, qual caminho a mensagem deverá percorrer para que a requisição seja aceita.
O Proxy deve ser apontado há um tipo de serviço (web service, soap, mensagem XML ou serviço SOAP).
Um tipo de transporte deverá ser definido (HTTP, JCA, JMS, etc).
As configurações de segurança podem ser definidas( nenhuma, usuário/senha ou token).
4 – WSDL
Nesta pasta ficarão alojados os WebService e seus respectivos XSD.
É possível alterar configurações dos WebService (criar operações, elementos, etc).
Estrutura de Pastas:
É possível criar o projeto de duas formas:
1- Utilizando o JDEV/Eclipse (Plugin Oepe), weblogic console.
2- Utilizando Oracle Service Bus e weblogic console. (pouco produtivo)
Criando à partir do Item 1.
Primeiro vamos criar uma nova aplicação no JDEV.
Note que o Diretório está selecionado, este mesmo será usado posteriormente.
No próximo passo, selecione composite template: Empty Composite. Clique em Finish.
A seguinte estrutura será montada:
O próximo passo será criar acesso a base de dados através do Database Adapter. Como já mencionado anteriormente, todo adapter criado é automaticamente “transformado” em um WebService.
Na paleta de componentes clique sobre Database Adapter e arraste até External references.
Clique em Next.
Note que o service name está selecionado, o wsdl utilizará este nome (PessoaService.wsdl)
Casa ainda não tenha uma conexão criada, estou exibindo uma forma de criar.
Note: O JNDI-NAME, será usado no weblogic console, o mesmo nome utilizado aqui será o Nome da nossa conexão lá.
Clique em next.
Neste passo, vamos selecionar o tipo de operação que iremos fazer. No nosso caso vamos utilizar apenas no Select.
Clique em next.
Agora vamos importar a tabela utilizada em nossa POC (prova de conceito).
Note: Selecione o schema que sua tabela foi criada e clique no botão Query. Não é necessário alterar o filtro da consulta (%).
Após selecionada, clique e Ok e Next.
Como estamos utilizando apenas uma tabela, no próximo passo é só clicar em NEXT.
Note: Caso tenha a necessidade criar relacionamentos, basta selecionar mais de uma tabela no passo anterior, e clicar em Create neste passo, uma tela para configurar os relacionamentos será exibida.
Neste passo, serão exibidos os campos das tabelas que foram selecionadas No nosso caso, vamos deixar todos selecionados.
Clicar em Next.
Neste passo será configurada a consulta que será realizada no BD. Vamos criar uma consulta com um filtro, onde o usuário deverá informar a pessoa que será pesquisada, pelo ID.
Após configurar a consulta, clicar em Next.
As próximas configurações não serão utilizadas em nossa POC, então é NEXT, NEXT e FINISH (rs).
O adapter foi criado e configurado. Conforme mencionado anteriormente, todo adapter “vira” um WebService, e na imagem a seguir estou demonstrando.
Salve o projeto.
Como neste passo estamos utilizando o JDeveloper, eclipse, weblogic console, vamos agora para o Eclipse e criar o nosso projeto OSB.
Note: um detalhe importante neste passo, é não esquecer de apontar o workspace para o mesmo local onde o projeto do JDEV foi criado.
Definir o nome do projeto OSB e uma OSB Configuration (caso ainda não exista).
Como apontamos o workspace no eclipse para o mesmo local onde foi criado o projeto no JDEV, os arquivos gerados no JDEV serão exibidos no eclipse.
Errata: A pasta do adapter era para ser criada anteriormente e o projeto criado dentro do JDEV ser apontado para esta, como pulei essa etapa, crie uma Folder (pasta) no eclipse e Mova todo o conteúdo para dentro desta:
Pronto, agora estamos indo pelo caminho correto.
Crie mais 3 pastas no projeto: WSDL, PROXY-SERVICE e BUSINESS-SERVICE
Como dito anteriormente, precisamos de um serviço de Proxy, então vamos criar à partir PessoaService_db.jca.
Clique com o botão direito sobre este arquivo -> Oracle service Bus -> generate service.
Altere o nome como demostrado na figura abaixo.
A pasta de destino deverá ser a business-service.
O próximo passo é importar o WSDL para a pasta WSDL.
Vamos até o diretório onde o projeto foi criado e vamos copiar o PessoaService.wsdl e a pasta XSD para c:\ws
Logo após a copia, vamos importar o arquivo e diretório.
Agora vamos criar um serviço de Proxy.
Agora temos um Proxy service criado, no entanto precisamos de configurá-lo.
Dê um duplo clique sobre o Pessoaservice.proxy, as informações serão exibidas.
Na aba General, selecione o Service Type WSDL Web Service e clique em Browser. Navegue até a pasta WSDL, expanda o Pessoaservice.wsdl e selecione a opção PessoaService_pptSOAP11Binding.
Navegue até a aba Message Flow. Note que só tem o nó PessoaService.
1- Add um route
2- Add um rouding
3- Clicar sobre o Routing, e configurar o service.
4- Clicar em browser->selecionar business-service->selecionar o PessoaService.biz
No final, o fluxo deverá ficar conforme a imagem demonstrada.
Pronto, nosso projeto está configurado e pronto para ser Exportado para OSB.
Mas antes precisamos de configurar a conexão com o BD no Console do WebLogic. Estes passos não serei tão detalhista.
Logue no console do weblogic com o usuário administrador.
Primeiro temos que criar a Origem de Dados.
Clique em Novo-> Origem de dados genérica.
Preencha as informações:
Nome: pessoaservice
Nome da JNDI: jdbc/pessoaservice
Clique em próximo. Os próximos valores você já configurou no JDEV, são referentes a conexão com BD.
Nos detalhes da conexão criada, informe na aba ALVOS que é para publicar no SOA_SERVER.
Na estrutura de domínio (lado esquerdo da tela), clique e implantações.
Uma listagem de implantações será exibida. Navegue nesta listagem até encontrar o DBAdapter.
Clique sobre o Dbadapter-> Selecione a aba Configuração -> selecione a aba Pools de conexão de saída-> Clique em Novo
Note que já tenho alguns criados.
Selecione o grupo e conexão de saída (javax.resource.cci.ConnectionFactory).
Informe o nome da jndi, observe que este nome foi usado no JDEV.
Clique e salvar.
A listagem será exibida novamente, selecione o que foi criado.
Edite o valor da propriedade do data source name para: jdbc/pessoaservice
Bom a configuração está criada, agora temos que salvar e pedir para Atualizar o DBAdapter, pois o plano de implantação precisa de ser atualizado.
Obs.: não esqueça de Ativar as alterações.
Agora vamos gerar o Projeto OSB do Eclipse e publicarmos no OSB.
Salve o Jar em um local de sua preferência.
Clique em Finish.
Vamos até a interface do OSB para publicarmos o projeto.
Clique e Confguração de segurança ->importar recursos-> selecionar o jar criado.
No próximo passo, os arquivos serão exibidos, verifique se todos estão selecionados e clique em Importar.
Pronto o projeto foi instalado, agora podemos testar se está funcionando.
Ainda na interface da OSB, vamos testar nossos serviços.
Clique em Project Explorer -> Expanda o projeto Projeto_Final_OSB -> Clique em Proxy-service
Em ações clique Acionar Console de teste.
O console abrirá.
Edite a seguinte linha: De string Para: 1
Clique e Executar.
O resultado deverá ser parecido com este.
Pronto, serviço funcionado!









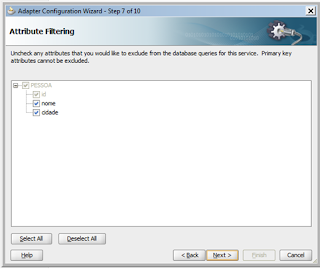
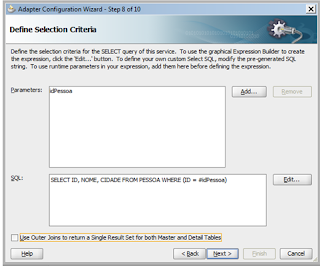
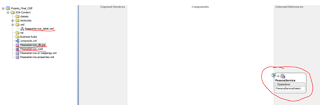






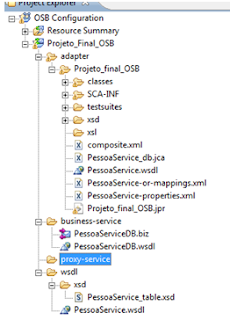

















excelente!
ResponderExcluir